Adobeのホームページを作成するためのオーサリングソフト、Dreamweaverを2020年6月のアップデートでバージョン20.2にしたところ、ソフトの動きが異常に遅くなってしまいました。
検索して調べてみると、同様の症状の方が沢山いるようです。
解決策をいくつか見つけましたが、私のケースでは・・・
よく見かける対処方の紹介と実際に私が行った方法をご紹介します。
ちまたで見かける対処方法
このトラブルについてネットで調べると、概ね以下の対処方法が見つかりました。
- Dreamweaverの環境設定を初期化(リセット)する
- Dreamweaverを20.1にダウングレードする
- Dreamweaverをアンインストールしてから再インストールする
- Dreamweaverの環境設定でフォントの種類を変更する
- Windowsのレジストリで「Temp File List」フォルダを削除
結果から言うと、私は『Windowsのレジストリで「Temp File List」フォルダを削除』で元に戻りました。プラスDreamweaverの環境設定でフォントをMSゴシックにすると更に高速で動作するようになりました。
「Dreamweaverの環境設定を初期化」と「ダウングレード」は、試す前に他の方法で不具合が解消しましたので行っておりません。
では実際に行ったものについて、具体的なやり方をご説明します。
Dreamweaverをアンインストールしてから再インストールする
この方法を一番目に試しましたが、結果私の環境では効果がありませんでした。ネットで調べるとこの方法で直ったと言う人もそこそこいるみたいなので、試してみる価値はあると思います。
- お使いのパソコンのDreamweaverのインストールドライブ(通常はCドライブ)の下にある、以下のフォルダを開く。(以下はWindows10の場合です)
C:\Users\あなたのユーザ名\AppData\Roaming\Adobe\Dreamweaver 2020\ja_JP
「AppData」が見当たらない場合は、隠しファイルになっていますので、適当なフォルダを開いた状態で、フォルダ上部にあるメニューの「表示」をクリックします。
開いた上部メニュー内にある「隠しファイル」にチェックを入れると表示されます。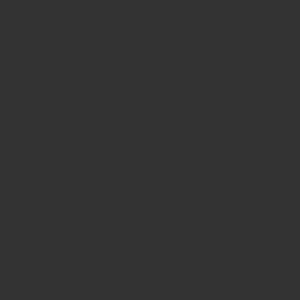
- C:\Users\あなたのユーザ名\AppData\Roaming\Adobe\Dreamweaver 2020\ja_JPフォルダ内にある「Configration」フォルダを、フォルダごと削除。
- Adobe Creative CloudからDreamweaverをアンインストール。
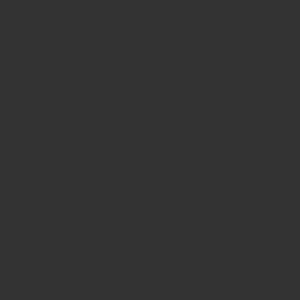
- アンインストール後、再びAdobe Creative CloudからDreamweaverを再インストール。
上記で復活するとの事ですが、残念ながら私の環境では効果がありませんでした。
Dreamweaverの環境設定でフォントの種類を変更する
次に試したのは、Dreamweaverの環境設定で、コードビューで使用するフォントを変更すること。この方法である程度解消しましたが、まだスピードが遅く、以前のスピードには戻りませんでした。
- Dreamweaverの上部メニューにある「編集 → 環境設定」をクリック。
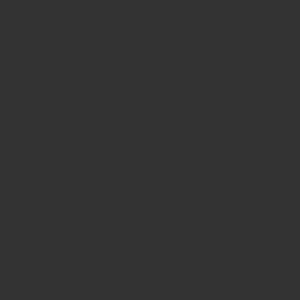
- 開いた設定画面の左側メニューから「フォント」を選択すると、フォントの設定画面が開きます。
プロポーショナルフォントをMS Pゴシック、等幅フォント、コードビューのフォントをMSゴシックへ変更。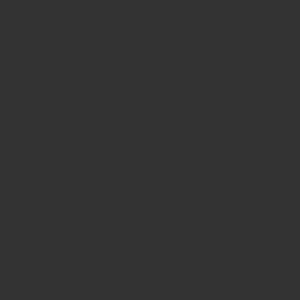
うちの環境(Windows10)だとこれである程度解消するものの、完全に速くなったわけではないので、次へ続きます。
Windowsのレジストリで「Temp File List」フォルダを削除
これまで上記二つを試して完全に前の状態のスピードに戻らないため、情報を検索していると、Adobeのサポートコミュニティーに以下の投稿がありました。
Adobe Support Communuty
この方法を試したところ、完全に以前のスピードに戻りました。
やり方は難しくありませんが、Windowsのレジストリを弄るので、作業前に必ずレジストリのバックアップを取り、慎重に作業してください。
レジストリの編集は、最悪Windowsが起動出来なくなる恐れがありますので、慎重に作業の上、自己責任でお願いします。
- Dreamweaverが立ち上がっている場合は、一旦終了する。
- Windowsの「スタート」を右クリック → 検索をクリック → 表示された入力欄に「Reg」と入力してレジストリエディターを起動。
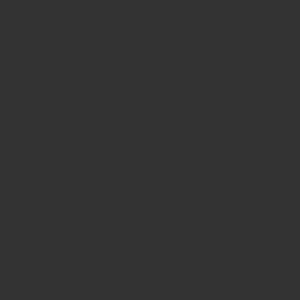
- 開いたレジストリエディターの左側のフォルダ一覧で下記のパスを展開する。
HKEY_CURRENT_USER\Software\Adobe\Dreamweaver 2020\Temp File List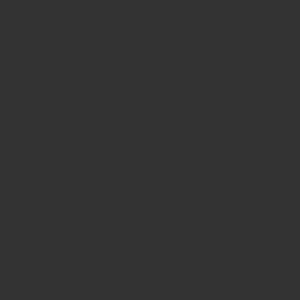
- レジストリエディターでの作業前に、該当ファイルのバックアップと取ります。左側のフォルダ一覧で「Temp File List」フォルダを右クリックして「エクスポート」をクリック。開いた画面で名前を付けて保存します。
これでバックアップは完了です。何かあった場合はレジストリエディターのファイルメニューからインポートして元に戻します。 - 「Temp File List」フォルダを右クリックして「削除」を選択。「Temp File List」フォルダをフォルダごと削除します。
この時「このキーとそのサブキーをすべて完全に削除しますか?」と聞かれたら、「はい」をクリックして削除してください。これで完了です。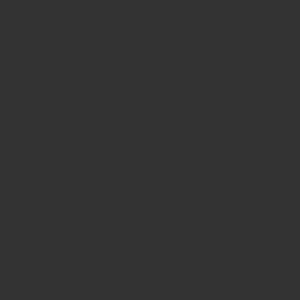
- レジストリエディターを終了して、Dreamweaverを起動して動作チェック。
私の環境ではこれで改善し、以前のバージョンの時のように動く様になりました。
試しにレジストリ編集前にDreamweaverの環境設定で変更したフォントを元のフォントに戻してみたところ、テキストの入力や削除で若干のもたつきが発生。
再度フォントをMSゴシックにしたところストレスなく動きましたので、レジストリの編集とフォントの変更の両方を行うのが良さそうです。(Windows10の私の環境の場合)
これで完全に解消されましたので、以下の2つの方法は試しておりません。
- Dreamweaverの環境設定を初期化する
- Dreamweaverを20.1にダウングレードする
まとめ
Dreamweaverを20.2へバージョンアップして動きが劇的に遅くなってしまった場合の解消方法は、
- Windowsのレジストリで「Temp File List」フォルダを削除
- Dreamweaverの環境設定でフォントの種類を変更する
の2つの方法を行う事でした。
あくまでの私の環境(Windows10 64bit)の場合になりますが、同様の症状でお困りの方の参考になれば嬉しいです。
追記(2020年10月4日現在)
その後また若干のもたつきが発生したので、再度「Temp File List」フォルダを削除しました。(スピードは戻りました)
しかしこの方法では根本解決が出来ている訳ではないので、アップデートで解消されるを待つしかなさそうです。
